Cara Membuat Logo Pribadi/Brand Olshop Sederhana Menggunakan Photoshop

Jejak CS - Logo merupakan suatu gambar atau sekadar sketsa dengan arti tertentu, dan mewakili suatu arti dari perusahaan, daerah, organisasi, produk, negara, lembaga, dan hal lainnya membutuhkan sesuatu yang singkat dan mudah diingat sebagai pengganti dari nama sebenarnya.
Logo harus memiliki filosofi dan kerangka dasar berupa konsep dengan tujuan melahirkan sifat yang berdiri sendiri atau mandiri. Logo lebih lazim dikenal oleh penglihatan atau visual, seperti ciri khas berupa warna dan bentuk logo tersebut.
Pada kesempatan kali ini saya akan mencoba berbagi pengalaman membuat sebuah logo sederhana. Tentu Saja Aplikasi yang digunakan sudah tidak asing lagi yaitu Photoshop.
Dulu waktu Pertama populernya Olshop di Indonesia, saya sering menemukan logo seperti ini di foto-foto barang/brand yang mereka jual.
Ya. Logo seperti ini memang sudah tidak asing lagi. Tapi tidak ada salahnya jika saya coba ulas kembali di blog ini.
Langsung saja Siapkan Bahan-bahannya:
- Tentu Saja PC/Laptoop
- Adobe Photoshop (CS Berapapun, Yang saya Gunakan adalah CS 6)
- Siapkan Satu Gambar, Abstrack, Gradient atau Apalah buat Backgroundnya.
Oke Lanjut ke Tahap-tahapnya. Lihat Gambarnya dulu, Keterangannya Nyusul dibawah Gambar.
- Gunakan Elliptical Marquee Tool buat lingkaran (sesuaikan) jangan lupa tekan dan tahan Shift+Alt. Lepaskan jika sudah sesuai.
- Tekan Ctrl+J sampai ada tambahan di Layer (Biasanya Layer 1).
- Tekan Ctrl+U ubah Lightness nya sampai jadi +100 (sampai lingkaran jadi warna Putih) Lanjut Klik OK.
- Klik Kanan Pada (Biasanya) Layer 1 (Hasil dari Point 2) Tepat di Thumbnailnya lalu pilih Select Pixels.
- Klik Kanan di Lingkaran Lalu Pilih Transform Selection.
- Tekan dan Tahan Shift+Alt kemudian Tarik Keluar Salah satu Sudut yang mana saja Untuk Membuat Lingkaran Luar (Sesuaikan). Lalu Klik lagi Elliptical Marquee Tool jika ada Peringatan Apply saja.
- Klik kanan di Lingkaran Pilih Stroke. Width nya sesuaikan saja.
Nah sampai disini kita sudah membuat calon logonya. hehe
Lanjut Lagi
- Lanjut Silahkan buat Nama Anda/Brand/Apalah sesuai keinginan kita. Jangan lupa Warnanya dibuat Kontras dulu.
Kalau Font yang saya gunakan itu Nama Fontnya Krinkes Decor. Jika sobat berminat juga Fontnya Silahkan Download disini . Untuk Membuat Ekornya Gunakan Angka 0-9.
Lanjut:
Lanjut:
- *Klik Kanan di Salah satu Layer Nama (Jika membuat nama lebih dari satu layer). Klik Thumbnailnya ya. Bukan namanya. Lalu Pilih Select Pixels.
- *Klik Layer 1 (Hasil dari Point 2) kemudian Tekan Delete di Keyboard atau Ctrl+X. Untuk Memastikan apakah Layer 1 sudah terhapus Sesuai Text apa belum silahkan klik Icon Show Hide (Simbol Mata) Sebelah Kiri Layer Text yang dipilih.
- *Turunkan Fill jadi 0%
- **Jika * Sudah Selesai diulangi untuk Semua Text, Lanjut Klik Kanan Pada Salah satu Layer Text (Klik di Textnya Bukan di Thumbnailnya) Pilih Blending Options...
- **Pilih Stroke (Size dan Color sesuaikan saja, Pilih yang kontras dulu) Lanjut Klik OK.
- Lanjut Klik Ellipse Tool (Settingan yang Atas Sesuaikan Saja) Buat dulu Lingkaran kecil (Jangan dilepas). Agar Ellipse jadi Bulat Tekan dan Tahan Shift+Alt Sambil lanjutkan Tarikan yg ditahan tadi. Untuk Ukuran Lingkaran Sesuaikan Saja.
- Setelah Lingkaran baru dimasukan kedalam Logo, Selanjutnya Klik Kanan di Thumbnail Layer Lingkaran Pilih Select Pixels. Jika Select Pixels Tidak Muncul atau hasil Select Pixelsnya mengarah ke Layer Lain (Backgroud misalnya) Silahkan Klik Kanan masih di Layer Lingkaran Baru tetapi di Luar Thumbnailnya dan Pilih Rasterize Layer. Kemudian Coba Klik Kanan Lagi di Thumbnail Layer Lingkaran baru dan Pilih Select Pixels.
- Selanjutnya Klik di Layer 1 kemudian tekan Delete/Ctrl+X atau Ulangi Langkah *.
- Selesai.
Oia, Tambahan Sedikit. Jika Background belum sesuai kengininan kita, atau ingin memperbesar Logo yang sudah jadi Tadi, Silahkan Satukan dulu layer-layer logonya. Caranya Tekan dan Tahan Ctrl sambil Klik Semua Layer Logonya. Kemudian Klik Kanan Pilih Merge Layers.
Penutup
Nah bagaimana sobat, Bisa di mengerti? Mohon maaf jika bahasanya susah di mengerti.
Terimakasih Sudah Berkunjung. Jangan Lupa jika ada masukan/saran silahkan dimasukan di Kolom Komentar.
Semoga Bermanfaat, Jangan Lupa Berbagi
Penutup
Nah bagaimana sobat, Bisa di mengerti? Mohon maaf jika bahasanya susah di mengerti.
Terimakasih Sudah Berkunjung. Jangan Lupa jika ada masukan/saran silahkan dimasukan di Kolom Komentar.
Semoga Bermanfaat, Jangan Lupa Berbagi



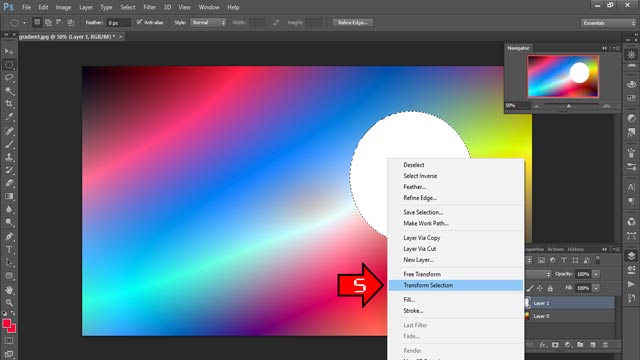









0 Response to "Cara Membuat Logo Pribadi/Brand Olshop Sederhana Menggunakan Photoshop"
Post a Comment